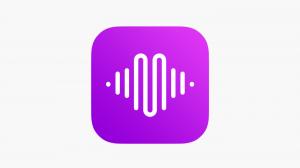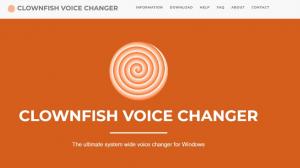Blu-ray is a digital optical disc storage format capable of storing several gigabytes worth of HD video.
This article presents the best software to help you create videos in Blu-ray format.
Using them, you can not only save your existing video files, but also create your own video files.
The author's recommendations include editing and customization tools, plus error-free burning capabilities.
What is Blu-ray?
Blu-ray is certainly the most powerful video content hub available today and is a significant advance over previous DVD media. However, it is not as convenient to use on a PC as DVD media. Nevertheless, you can still enjoy the highest quality video in Blu-Ray format. This can be accomplished simply by creating a high quality video on a Blu-Ray disc, or more specifically by burning it. Therefore, this article will introduce you to some of the most reliable Blu-Ray creation software.
Decades ago, CDs were the primary video storage medium. Then DVDs took over. And now Blu-Ray has arrived. It is available in three basic variations: discs, ISO image files, and folders.
Creating a high-quality video in any of these variations requires a special kind of computer software, technically tagged Blu-ray creation software. The final step in post-production is the DVD authoring process. This is the process of taking video and combining it with images, artwork, user menus, chapter points, text, music, overdubs, commentary, animation, autoplay, repeat settings, etc.
Top 1: DVDFab Blu-ray
Recommendation: DVDFab is the recommended software for creating Blu-ray media files from various input formats and storing them safely with DVD Fab's backup support.
DVDFab is perhaps one of the leading developers of DVD/Blu-ray solutions, and with this software, users can burn virtually any format of video (including HD and UHD video) to Blu-ray discs.
It is also possible to convert this video to a Blu-ray ISO file or Blu-ray folder before backing it up to a PC. This allows you to enjoy an outstanding Blu-ray experience, even with movies and videos that were originally difficult to create. Moreover, DVDFab Blu-ray Creator software is specifically designed for Windows and Mac PCs, and for Windows, it is compatible with the latest Windows OS from Win7 to Win10.
It also supports all major Blu-ray output formats, including BD-R, BD-RE, BD-50, BD-25, BD-5, and BD-9. Basically, you need to have a Blu-ray drive connected to your system in order to playback the created Blu-ray video on your computer.
Key features of DVDFab Blu-ray Creator include multi-format support (MKV, MP4, FLV, WMA, 3GP, etc.), ISO backup support, Intel Quick Sync support, auto shutdown, progress monitoring/review, intuitive and customizable UI, preview window, and more. Creating HD and UHD Blu-ray from regular video is very easy and requires only four steps.
The specific steps are as follows
Install and launch the software from the official website.
DVDFab Blu-ray Creator official website >>
Then, specify your video file.
When "DVDFab Blu-ray Creator" is launched, click "Create" at the top of the screen.
Then click the plus mark in the center of the operation screen.
Click "Create" to start up "DVDFab Blu-ray Creator".
When the video file selection screen appears, select the MP4 file you want to burn and click "Open".
Click "Open".
The analysis of the selected video file will then begin automatically, so wait for a while until it is completed.
When completed, information about the video file will be displayed on the operation screen.
Various settings related to writing will be made.
Click "Advanced Settings" in the frame where the video file information is displayed.
In "Volume Label", enter the name of the original Blu-ray to be created.
In "Output," specify a specific format from the group of items for the disc type "BD-xx.
Basically, the higher the number in the item, the higher the image quality and data capacity.
The remaining settings can be left at the default settings.
This section will configure the settings for the menu screen that is displayed when playing on a Blu-ray player.
Click "Menu Settings" in the frame where the video file information is displayed.
Top2: WinX DVD Author
Recommendation: Fast, easy to use, and helps you create personalized and high-quality Blu-ray DVDs.
WinX is the best free DVD authoring software for creating personalized DVDs. This package also includes WinX DVD Ripper Platinum and WinX HD Video Converter Deluxe, and Together offers a complete DVD authoring package deal.
Unlike other free DVD burners, WinX accepts almost any video without supporting only one or limited inputs. In addition, there is a built-in option to easily cut unwanted segments.
Subtitles (*.srt) can also be added to make Blu-ray DVD discs more professional and easier to understand. Other key features include a built-in YouTube downloader, menu creator, and aspect ratio settings.
The best thing about WinX is that it displays no advertisements and offers a clean, intuitive, multilingual interface. No additional features are bundled with the installer, making this software easy to install and use.
Top 3: Wondershare DVD Creator
Recommendation: Enjoy premium-quality videos with a guaranteed high success rate with this fast and easy-to-use tool!
Wondershare DVD Creator is lightweight software that allows you to burn media files in a variety of formats to DVD and Blu-Ray discs; the Blu-Ray burning feature is only available for Windows users. Wondershare promises a high success rate and a fast process thanks to its advanced error prevention technology.
You can upload a ready-made video and proceed directly to the burning process, or you can edit the video before doing so; Wondershare offers a variety of editing options such as trimming, cropping, brightness adjustment, and special effects. Pre-made templates of chapters and titles can also be used to make your video easier to understand; Wondershare also allows you to insert and edit subtitles.
The software also helps you create video material from scratch. You can combine multiple videos, insert images to create slideshows, and merge multiple media files.Other key features of Wondershare DVD Creator include
- Burn multiple videos simultaneously
- CD
- Customizable background images/music
- Thumbnail Creator
- Watermark Creator
Wondershare DVD Creator is a licensed product with three different versions. There is also a trial version that includes most premium features, but will insert a watermark on all output files.
Wondershare DVD Creator is a licensed product with three different versions. There is a trial version that includes most premium features, but all output files will have a watermark.
Top 4: Aiseesoft Blu-ray Creator
What we recommend: The best video to Blu-ray creation software that can create Blu-ray disc/folder/ISO file containing any video.
Aiseesoft Blu-ray Creator is one of the most widely used programs to create Blu-ray discs, ISO files, and folders from standard videos. In terms of system (Windows) compatibility, Aiseesoft is probably the best Blu-ray creation software.
The software is compatible with virtually all Windows operating systems, from the latest Windows 10 to Windows XP SP2.
Furthermore, no top-end system specifications are required for Aiseesoft to function properly. As long as your system is equipped with over 1GB of RAM, a 64-bit processor running at over 1 GHz, and over 200MB of hard disk space, you are ready to go. Aiseesoft Blu-ray Creator
Notable features of Aiseesoft Blu-ray Creator include multi-format video support, video to ISO conversion, external subtitles and audio tracks (customizable), BD-50/BD-25 output format, customizable templates/interfaces, video editing (clips, audio tracks, etc.), and video editing (clips, audio tracks, etc.). interface, video editing (clips, watermarking, etc.), video preview cropping, etc.), video preview (during conversion and editing), batch burning, etc.
Aiseesoft Creator software has a very intuitive user interface that makes it easy for anyone to operate and create Blu-ray videos.
To do this, follow these simple guidelines
- Connect the Blu-ray drive to your desktop/laptop.
- Insert a blank Blu-ray disc into the slot.
- Launch Aiseesoft Blu-ray Creator on your PC.
- Click "Add Files" in the menu to load video from the source.
- Customize settings (add audio/subtitle).
- Click "Create" to start the conversion process.
Top5: Leawo Blu-ray Creator
Recommendation: The best video to Blu-ray creating software that can create Blu-ray disc/folder/ISO file containing any video.
Aiseesoft Blu-ray Creator is one of the most widely used programs to create Blu-ray discs, ISO files, and folders from standard videos. In terms of system (Windows) compatibility, Aiseesoft is probably the best Blu-ray creation software.
This software is compatible with virtually all Windows operating systems, from the latest Windows 10 to Windows XP SP2.
Additionally, no top-end system specifications are required for Aiseesoft to function properly. As long as your system is equipped with over 1 GB of RAM, a 64-bit processor over 1 GHz, and over 200 MB of hard disk space, you are ready to go.
Notable features of Aiseesoft Blu-ray Creator include multi-format video support, video to ISO conversion, external subtitles and audio tracks (customizable), BD-50/BD-25 output format, customizable templates/interfaces interface, video editing (clip, watermark, crop, etc.), video preview (during conversion and editing), batch burning, and more.
Aiseesoft Creator software has a very intuitive user interface, making it easy for anyone to operate and create Blu-ray videos.
To do this, follow these simple guidelines
- Connect the Blu-ray drive to your desktop/laptop.
- Insert a blank Blu-ray disc into the slot.
- Launch Aiseesoft Blu-ray Creator on your PC.
- Click "Add Files" in the menu to load video from the source.
- Customize settings (add audio/subtitle).
- Click "Create" to start the conversion process.